Cara Jitu Menyeting Mikrotik Kapan Saja dan Dimana Saja
Terkadang perkerjaan sebagai seorang admin
jaringan membuat kita harus siap dengan segala kondisi dari jaringan
yang kita pegang, entah dimana dan sedang melakukan apa mau sedang
berkumpul dengan keluarga, sedang liburan, sedang kuliah, dan hal
lainnya kita harus siap jika ada suatu masalah pada jaringan untuk memperbaikinya.
Jarak yang jauh dari server router membuat
kita malas untuk memperbaikinya, karena kita
harus pergi ke ruangan server untuk
mengecek konfigurasi.
untuk memperbaikinya misal ada settingan
router yang hilang sehingga kita harus konfigurasi ulang, lah kalau masalahnya
sepele hanya memerlukan waktu beberapa detik saja seperti konfigurasi
router yang lupa di enable, tentunya hal itu membuat kita jengkel dan
kesal. Namun kini kita tak perlu khawatir, dimana pun kita berada selama
kita terhubung dengan internet kita bisa memantau / mengecek
konfigurasi router khususnya Mikrotik dimana saja dan kapan saja, tanpa
harus capek- capek pergi ke ruangan server.
Sebenarnya
ada tiga cara untuk mengecek settingan mikrotik dari jarak jauh,
a. Menggunakan IP Cloud mikrotik
b. Menggunakan IP Public modem
c. Menggunakan Team Viewer
tapi pada
artikel kali ini saya akan menggunakan metode Ip Cloud mikrotik, karena menurut
saya, setting mikrotik jarak jauh menggunakan
IP Publik dan Team Viewer, memiliki
kekurangan, salah satu diantaranya adalah:
kekurangan, salah satu diantaranya adalah:
1.
Tidak semua ISP memberikan
fasilitas IP Public kepada client, Ada banyak sekali routerboard mikrotik yang
menggunakan modem sebagai koneksi internet,
sehingga IP Publicnya sering berubah-ubah setiap hari, bahkan setiap jam dan tak menentu.
sehingga IP Publicnya sering berubah-ubah setiap hari, bahkan setiap jam dan tak menentu.
2.
Jika kita menggunakan team
viewer, harus ada satu buah komputer yang terhubung dengan mikrotik
dalam satu jaringan dan selalu menyala.
dalam satu jaringan dan selalu menyala.
1.
Persiapan / Tahap Awal
Sebelum melakukan tutorial ini, pastikan mikrotik sudah terhubung dengan internet ya,
Jika sudah terhubung dengan internet, langkah pertama adalah login terlebih dahulu ke mikrotik, di sini saya
menggunakan winbox
Sebelum melakukan tutorial ini, pastikan mikrotik sudah terhubung dengan internet ya,
Jika sudah terhubung dengan internet, langkah pertama adalah login terlebih dahulu ke mikrotik, di sini saya
menggunakan winbox
2.
Mengaktifkan IP Cloud
Di halaman utama mikrotik klik menu IP lalu klik Cloud, sehingga akan muncul tampilan seperti gambar di bawah
ini, lalu di tampilan tersebut tandai DDNS Enable dan Update Time, jika sudah klik Apply
Di halaman utama mikrotik klik menu IP lalu klik Cloud, sehingga akan muncul tampilan seperti gambar di bawah
ini, lalu di tampilan tersebut tandai DDNS Enable dan Update Time, jika sudah klik Apply
3.
Jika Gagal
Jika Kolom Public Address dan DNS Name masih tetap kosong, coba cek konfigurasi firewall NAT Masquerade
yang sedang di gunakan, Jika lebih dari satu, matikan terlebih dahulu konfigurasinya dan sisakan satu buah
konfigurasi yang paling utama dan sangat di butuhkan saja, dan coba lakukan kembali poin ke 2
Jika Kolom Public Address dan DNS Name masih tetap kosong, coba cek konfigurasi firewall NAT Masquerade
yang sedang di gunakan, Jika lebih dari satu, matikan terlebih dahulu konfigurasinya dan sisakan satu buah
konfigurasi yang paling utama dan sangat di butuhkan saja, dan coba lakukan kembali poin ke 2
4.
Versi Script
Untuk versi scriptnya, kalian cukup menuliskan script ini saja
Untuk versi scriptnya, kalian cukup menuliskan script ini saja
“ip cloud set
ddns-enabled-yes update-time-yes"
5.
Percobaan
Jika IP Cloud sudah aktif dan kalian sudah mendapatkan DNS Name, maka mikrotik sudah bisa di akses di mana
saja selama terkoneksi dengan internet. Untuk cara mengakses mikrotik menggunakan DNS Name sangatlah mudah, kita hanya perlu mengganti IP Address pada kolom Connect To di winbox dengan DNS Name yang sudah di dapatkan
Jika IP Cloud sudah aktif dan kalian sudah mendapatkan DNS Name, maka mikrotik sudah bisa di akses di mana
saja selama terkoneksi dengan internet. Untuk cara mengakses mikrotik menggunakan DNS Name sangatlah mudah, kita hanya perlu mengganti IP Address pada kolom Connect To di winbox dengan DNS Name yang sudah di dapatkan
Atau jika menggunakan web browser, cukup dengan menuliskan DNS Name di kolom address bar web browser, contohnya seperti ini:
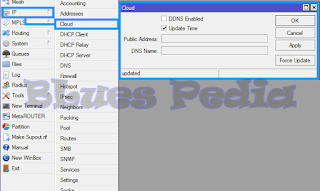







Comments
Post a Comment